 RealDNS
RealDNS
RealDNS is an application that updates your hostnames with the latest IP address of your computer, to the following dynamic DNS providers: Dyn, NoIP, FreeDNS, ChangeIP, DuckDNS, XpertDNS, Strato, DynDNS.it, DtDNS, EasyDNS, DNS Made Easy, CloudFlare, Google Domains, Namecheap, Hurricane Electric, Loopia so that you will always have an updated hostname allowing you to connect to your computer from everywhere. The IP address which will be used to perform the hostname update can be: external, gateway, local or manually defined. The application has an initial easy to use interface for every user but behind it the application contains powerful tools for professionals.
Provider failover - This option allow you to make hostname updates to multiple providers at the same time, so in case a provider will be down your IP address will be saved to the other enabled providers assuring that you will always have an hostname updated with your latest IP address.
Logs - All your actions and the dynamic DNS provider responses will be displayed on the log view.
Multiple accounts, multiple hostnames, different IP sources - The application can update multiple accounts with multiple hostnames from a provider simultaneously.
Auto-update time interval - You can set a minimum auto-update time interval of one minute.
Manual update - A manual update can be performed by an user at every moment.
Tools
Sync to iCloud - Synchronise you accounts and hostnames to iCloud with your iPhone and iPad (Mac OS X 10.10 and iOS 8 are required).
Clear DNS cache - Sometimes bad results will be cached in your local DNS cache and therefore need to be cleared from the cache in order for you to communicate with the hostname correctly.
IP History - A log is kept with all your successful IP updates made by the application
System IP configuration - View all your system IP addresses.
- Show IP: View the IP of a hostname.
- Ping: Ping a hostname to see if is reachable across the Internet.
- Whois: View the owner of a domain.
- Dig: Dig is used for querying DNS nameservers for information about host addresses, mail exchanges, nameservers, and related information.
- Geo IP: View all the geographic information of a hostname.
Run at login - The application can be set to run at login so that hostnames will be always updated in the background with no user interaction, even if the computer restarts.
Help - Complete help for all the application functions.
The application respects the following principles: "easy for everybody, complete for professionals".
Interface
Single mode
RealDNS consists of two main views, the first is the "Single view mode". In this mode the user can update hostnames from a single dynamic DNS provider.

Description
- Dynamic DNS provider list
- Opens the page where you can create an account for the selected provider
- Add and configure your accounts and hostnames
- Manually refresh your external IP address
- Current external IP address
- Perform a manual update
- Turn the auto-update function ON/OFF
- Clear the logs
- Time remanning until auto-update
- Log view
- Turn ON/OFF to view or hide logs
- RealDNS Help
- Turn ON/OFF to switch between single mode and provider failover mode
- Show preferences
- Show tools
Failover mode
The second main view is the "Failover view mode". In this mode the user can use multiple dynamic DNS providers to update the hostnames from each provider with the same or different IP. In this mode a user can obtain redundancy of his IP association with multiple hostnames. This ensures that the connection to your service can be made from multiple hostnames.

Description
- Configure provider
- Turn provider ON/OFF
- Opens the page where you can create an account for the selected provider
- Add and configure your accounts and hostnames
- Manually refresh your external IP address
- Current external IP address
- Perform a manual update
- Turn the auto-update function ON/OFF
- Clear the logs
- Time remanning until auto-update
- Log view for each provider
- Turn ON/OFF to view or hide logs
- RealDNS Help
- Turn ON/OFF to switch between single mode and provider failover mode
- Show preferences
- Show tools
RealDNS has a number of tools that help to manage and monitor your hostnames. The tools included are:
- Sync to iCloud (to use this tool Mac OS X 10.10 is required)
- Clear DNS cache
- IP History
- System IP configuration
- Show IP
- Ping
- Whois
- Dig
- Geo IP

Description
- Syncs your accounts and hostnames to iCloud
- Clears your local DNS cache
- Shows the "IP history"
- View all your system IP addresses
- Hostname on which the tools will operate
- Displays a table from which you can select a hostname you have entered in the application
- Shows the current IP of the hostname
- Performs a "ping" operation on the hostname
- Performs a "whois" operation on the hostname
- Performs a "dig" operation on the hostname
- Performs a "Geo IP" operation on the hostname
- Response field
Multiple accounts, multiple hostnames, different IP sources
Multiple accounts can be configured with multiple hostnames for a provider to perform updates with different IP addresses in failover mode.
Add accounts
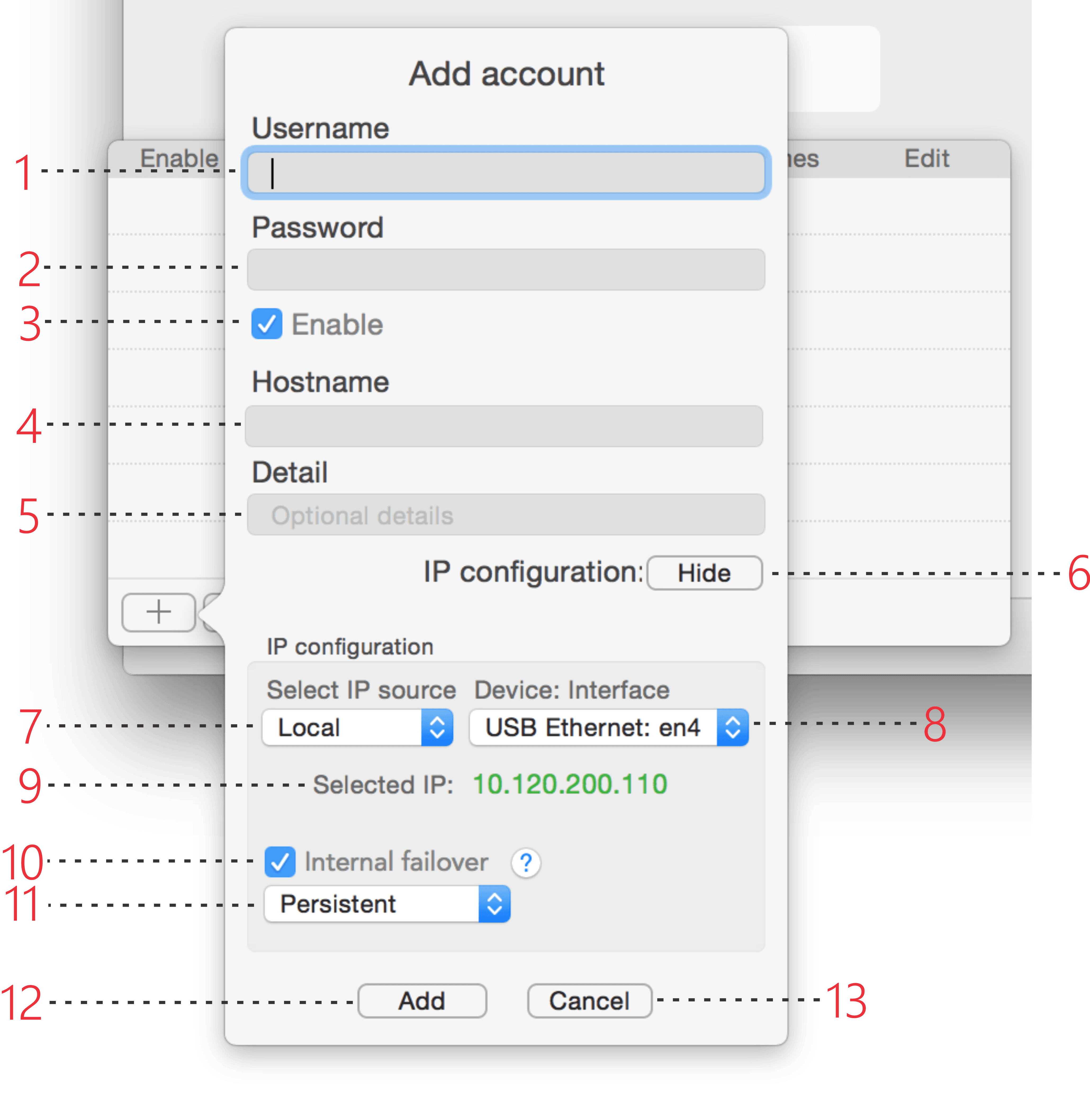
Description
- Field for the username of the account
- Field for the password of the account
- Checkbox to enable or disable the account
- Field for a hostname that belongs to the entered account (Optional)
- Details for the entered hostname
- Show and Hide the IP configuration for the entered hostname
- Select the IP source for the entered hostname
- Select the Device and Interface for the entered hostname
- Current select IP
- Checkbox "Interval failover". "Interval failover" is available only for Gateway and Local IP sources. Interval failover is of two types: Persistent and Non-persistent.
- Persistent: If "Interval failover" is checked with "Persistent" selected and the selected Device: Interface for a hostname is not available or has an invalid IP address then the application will update the hostname with the IP of any available Device: Interface and will save that Device: Interface for the hostname.
In this case if the initial "Device: Interface" will become available the hostname will not be updated with it.
- Non-persistent: If "Interval failover" is checked with "Non-persistent" selected and the selected Device: Interface for a hostname is not available or has an invalid IP address then the application will update the hostname with the IP of any available Device: Interface and will not save that Device: Interface for the hostname.
In this case if the initial "Device: Interface" will become available the hostname will be updated with it.
- Select "Persistent" or "Non-persistent" if "Interval failover" is checked.
- Add the account to the application
- Cancel the "Add" operation
Configure accounts
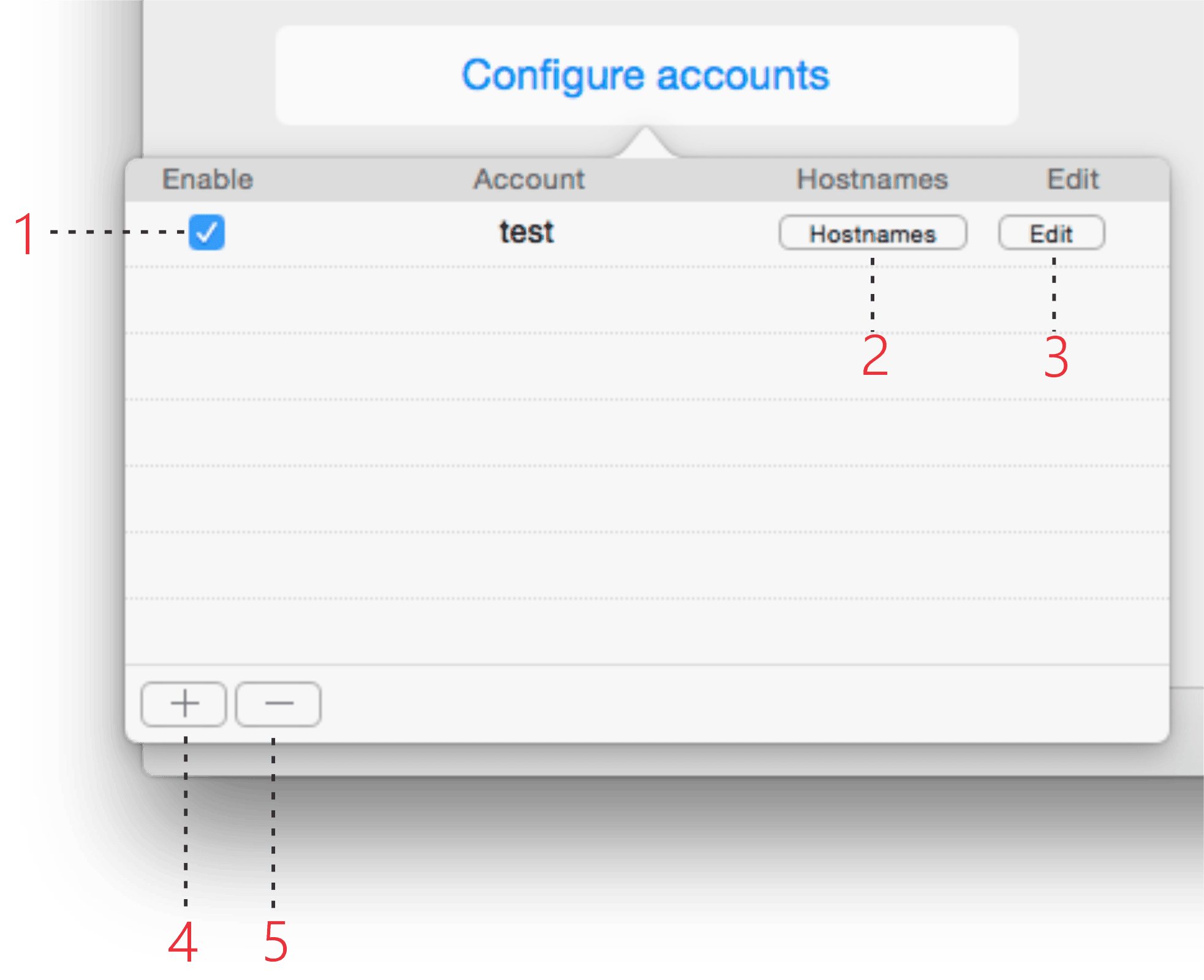
Description
- Checkbox to enable or disable the account
- The "Hostnames" button opens a popup in which you can add hostnames to that account
- The "Edit" button allows you to edit the username and password of the account
- The "+" opens a popup to add an account
- The "-" deletes the account and hostnames that belong to that account
Add hostnames

Description
- Checkbox to enable or disable the hostname
- The "Set failover" button opens a popup where you can set the "Internal failover" ON/OFF and select the "Internal failover type"
- The "Edit" button opens a popup where you can edit the hostname corresponding to the "Edit" button
- Field to enter hostname
- Details for the entered hostname
- Checkbox to enable or disable the hostname
- Select the IP source for the entered hostname
- Select the Device and Interface for the entered hostname
- Current select IP
- Checkbox "Interval failover". "Interval failover" is available only for Gateway and Local IP sources. Interval failover is of two types: Persistent and Non-persistent.
- Persistent: If "Interval failover" is checked with "Persistent" selected and the selected Device: Interface for a hostname is not available or has an invalid IP address then the application will update the hostname with the IP of any available Device: Interface and will save that Device: Interface for the hostname.
In this case if the initial "Device: Interface" will become available the hostname will not be updated with it.
- Non-persistent: If "Interval failover" is checked with "Non-persistent" selected and the selected Device: Interface for a hostname is not available or has an invalid IP address then the application will update the hostname with the IP of any available Device: Interface and will not save that Device: Interface for the hostname.
In this case if the initial "Device: Interface" will become available the hostname will be updated with it.
- Select "Persistent" or "Non-persistent" if "Interval failover" is checked.
- Add the hostname to the application
- Cancel the "Add" operation
IP history
The IP history logs allows you to view all your successful hostname updates.

Description
- The "External IP" button will show your successful hostname update with the external IP
- The "Gateway IP" button will show your successful hostname update with the gateway IP
- The "Local IP" button will show your successful hostname update with the local IP
- The "Manual IP" button will show your successful hostname update with the manual IP
- The "Remove" button will delete the selected entries
- Allows you to filter by provider which logs should appear
The single mode title menu will appear when the application is in single mode.

Description
- Shows the main application windows
- Refresh the external IP
- You can switch to provider failover mode by clicking this button
- The list containing the dynamic DNS providers
- Manual update button
- Turn ON/OFF the auto-update function
- Shows the preferences windows
- Shows the tools windows
- About the application
- Quits the application
The failover mode title menu will appear when the application is in failover mode

Description
- Shows the main application windows
- Refresh the external IP
- You can switch to single mode by clicking this button
- Manual update button
- Turn ON/OFF the auto-update function
- Shows the preferences windows
- Shows the tools windows
- About the application
- Quits the application
Preferences

Description
- Turn ON/OFF automatic DNS update
- Select the automatic update time interval
- On wake-up check if the time spent in sleep has exceeded the auto update time interval and perform an update
- The application won't allow the computer to enter sleep when is locked or idle so it can update hostnames in background
- Run application at login
- Show or hide the application at startup
- Select the menu bar icon style
- Keep only the last number of logs desired
- Delete all the logs from all providers after the application has restarted
Usage
Single mode
In this mode only the provider selected from the "Dynamic DNS provider" list will be used to perform updates.
You can perform manual updates by using the "Update" button from the main window when the application is in single mode.
 If you use the manual update button multiple times within 10 minutes with the same IP you will risk banning you hostname by the DNS provider.
If you use the manual update button multiple times within 10 minutes with the same IP you will risk banning you hostname by the DNS provider.
RealDNS can perform automatic checks, if you enable auto-update, from minute to minute and send an update request if the IP has changed.
Provider failover mode
To switch to "Provider failover" mode use the  switch.
switch.
In this mode you can enable multiple dynamic DNS providers to simultaneously update hostnames with the same or different IP. To configure each dynamic DNS provider settings use the  button to switch between providers.
button to switch between providers.
You can perform manual updates by using "Update enabled providers" button when the application is in provider failover mode.
 If you use the manual update button multiple times within 10 minutes with the same IP you will risk banning you hostname by the DNS provider.
If you use the manual update button multiple times within 10 minutes with the same IP you will risk banning you hostname by the DNS provider.
RealDNS can perform automatic checks, if you enable auto-update, from minute to minute and send an update request if the IP has changed.
Automatic update
Automatic updates can be turned ON/OFF from Preferences, and from the log view you can use  button.
button.
Click the
"Configure accounts" button, click the
"+" button to add an account type the username and password, check or uncheck the
"Enable" checkbox and click the
"Add" button. To add hostnames to your added account click the
"Hostnames" button corresponding to your account, click the
"+" button type your hostname and optional details, check or uncheck the
"Enable" checkbox and click the
"Add button".
If you send an update request to NoIP it will only accept your next update request if is different from the last request. If you send wrong credentials (username, password) to NoIP they will send an "Authentication unsuccessful" error message, if you resent the request with the same wrong credentials NoIP won't recheck that request because is the same as the one before it and you will get an "No changes needed" message. After 10 minutes they will accept the same request and check it.
Click the
"Configure accounts" button, click the
"+" button to add an account type the
username and
password, check or uncheck the
"Enable" checkbox and click the
"Add" button. To add hostnames to your added account click the
"Hostnames" button corresponding to your account, click the
"+" button type your
hostname and optional details, check or uncheck the
"Enable" checkbox and click the
"Add button".
Click the
"Configure accounts" button, click the
"+" button to add an account type the
username and
password, check or uncheck the
"Enable" checkbox and click the
"Add" button. To add hostnames to your added account click the
"Hostnames" button corresponding to your account, click the
"+" button type your
hostname and optional details, check or uncheck the
"Enable" checkbox and click the
"Add button".
Click the
"Configure accounts" button, click the
"+" button to add an account type the
username and
password, check or uncheck the
"Enable" checkbox and click the
"Add" button. To add hostnames to your added account click the
"Hostnames" button corresponding to your account, click the
"+" button type your
hostname and optional details, check or uncheck the
"Enable" checkbox and click the
"Add button".
Click the
"Configure accounts" button, click the
"+" button to add an account type the
account name (this can be the account name used to make the DuckDNS account or any optional name) and
token, check or uncheck the
"Enable" checkbox and click the
"Add" button. To add hostnames to your added account click the
"Hostnames" button corresponding to your account, click the
"+" button type your
hostname and optional details, check or uncheck the
"Enable" checkbox and click the
"Add button".
Click the
"Configure accounts" button, click the
"+" button to add an account type the
username and
password, check or uncheck the
"Enable" checkbox and click the
"Add" button. To add hostnames to your added account click the
"Hostnames" button corresponding to your account, click the
"+" button type your
hostname and
"DynID", check or uncheck the
"Enable" checkbox and click the
"Add button".
Click the
"Configure accounts" button, click the
"+" button to add an account type the
username and
password, check or uncheck the
"Enable" checkbox and click the
"Add" button. To add hostnames to your added account click the
"Hostnames" button corresponding to your account, click the
"+" button type your
hostname and optional details, check or uncheck the
"Enable" checkbox and click the
"Add button".
Click the
"Configure accounts" button, click the
"+" button to add an account type the
username and
password, check or uncheck the
"Enable" checkbox and click the
"Add" button. To add hostnames to your added account click the
"Hostnames" button corresponding to your account, click the
"+" button type your hostname and optional details, check or uncheck the
"Enable" checkbox and click the
"Add button".
Click the
"Configure accounts" button, click the
"+" button to add an account type the
username and
password, check or uncheck the
"Enable" checkbox and click the
"Add" button. To add hostnames to your added account click the
"Hostnames" button corresponding to your account, click the
"+" button type your
hostname and optional details, check or uncheck the
"Enable" checkbox and click the
"Add button".
Click the
"Configure accounts" button, click the
"+" button to add an account type the
username and
password or the
DYN Authentication Token, check or uncheck the
"Enable" checkbox and click the
"Add" button. To add hostnames to your added account click the
"Hostnames" button corresponding to your account, click the
"+" button type your
hostname and optional details, check or uncheck the
"Enable" checkbox and click the
"Add button".
Click the
"Configure accounts" button, click the
"+" button to add an account type the
username and
password, check or uncheck the
"Enable" checkbox and click the
"Add" button. To add hostnames to your added account click the
"Hostnames" button corresponding to your account, click the
"+" button type your
hostname and
Dynamic DNS ID, check or uncheck the
"Enable" checkbox and click the
"Add button".
Click the
"Configure accounts" button, click the
"+" button to add an account type the
e-mail and
API key (token), check or uncheck the
"Enable" checkbox and click the
"Add" button. To add hostnames to your added account click the
"Hostnames" button corresponding to your account, click the
"+" button type your
hostname and optional details, check or uncheck the
"Enable" checkbox and click the
"Add button".
Click the
"Configure accounts" button, click the
"+" button to add an account type a
generic username no password required, check or uncheck the
"Enable" checkbox and click the
"Add" button. To add hostnames to your added account click the
"Hostnames" button corresponding to your account, click the
"+" button type your
hostname and the
credentials from Google for each hostname, credentials must be divided by a column ";"
ex. username:password, check or uncheck the
"Enable" checkbox and click the
"Add button".
Click the
"Configure accounts" button, click the
"+" button to add an account type the
root domain and the
password from Dynamic DNS tab, check or uncheck the
"Enable" checkbox and click the
"Add" button. To add hostnames to your added account click the
"Hostnames" button corresponding to your account, click the
"+" button type your
hostname without the root domain and optional details, check or uncheck the
"Enable" checkbox and click the
"Add button".
Click the
"Configure accounts" button, click the
"+" button to add an account type a
generic username no password required, check or uncheck the
"Enable" checkbox and click the
"Add" button. To add hostnames to your added account click the
"Hostnames" button corresponding to your account, click the
"+" button type your
hostname and the
DDNS key for each hostname, check or uncheck the
"Enable" checkbox and click the
"Add button".
In order to enable the Dynamic DNS feature for a hostname, go to your account at
dns.he.net and check
"Enable entry for dynamic dns" for every hostname that will be used in the application.
Click the
"Configure accounts" button, click the
"+" button to add an account type the username and password, check or uncheck the
"Enable" checkbox and click the
"Add" button. To add hostnames to your added account click the
"Hostnames" button corresponding to your account, click the
"+" button type your hostname and optional details, check or uncheck the
"Enable" checkbox and click the
"Add button".
Sync
You can sync all your accounts and hostnames using iCloud to your iPhone or iPad from the "Sync" button.
Sync will only take into account the new accounts and hostnames that are not present on the current device and the accounts and hostnames that exist on the current device but are older than the ones in iCloud.
Deleted accounts or hostnames from the current device will only be deleted from iCloud. If you want to delete the data from all the devices you must perform a manual delete on those devices. This is done so that users will not accidentally delete their data from all devices, or some users want to have different account and hostnames on different devices.
Clear DNS cache
Clean your local DNS cache of bad results that sometimes will be cached in your local DNS cache and therefore need to be cleared from the cache in order for you to communicate with the hostname correctly. Just click the "Clear DNS cache" button.
IP history
View your successful hostname updates and what IP address the hostname had in the past.
System IP configuration
View all your system IP addresses.
Hostname tools
You can use the tools to manage and monitor your hostnames. Type any valid hostname in the hostname textfield or select a hostname from all the hostnames in the application by clicking the "Select hostname" button.
After a valid hostname has been entered or selected you can run any of the following operation on it: Show IP, Ping, Whois, Dig or Geo IP.
Multiple accounts, multiple hostnames, different IP sources
To configure multiple accounts and multiple hostnames click the "Configure accounts" button from the main interface. Click the "+" button to add accounts and "-" to delete accounts. Click the "Hostnames" button corresponding to the account to which hostnames will be added by clicking the "+" button or removed by selecting the hostname that you want to remove and click the "-" button.
To edit an account or hostname select the item that you want to edit and click the "Edit" button corresponding to it.
To enabled or disable an account or a hostname just check or uncheck the check box corresponding to it.
By enabling an account the application will be able to update the enabled hostnames corresponding to that account.
If an account is disabled no hostnames that correspond to that account will be updated.
Different IP sources can be set for each hostname. The IP source can be set when adding a hostname or by editing the hostname.
"Interval failover" can be set to each provider. "Interval failover" is available only for Gateway and Local IP sources. Interval failover is of two types: Persistent and Non-persistent.
Persistent: If "Interval failover" is checked with "Persistent" selected and the selected Device: Interface for a hostname is not available or has an invalid IP address then the application will update the hostname with the IP of any available Device: Interface and will save that Device: Interface for the hostname. In this case if the initial "Device: Interface" will become available the hostname will not be updated with it.
Non-persistent: If "Interval failover" is checked with "Non-persistent" selected and the selected Device: Interface for a hostname is not available or has an invalid IP address then the application will update the hostname with the IP of any available Device: Interface and will not save that Device: Interface for the hostname. In this case if the initial "Device: Interface" will become available the hostname will be updated with it.
IP history
The IP history logs can be accessed by clicking the "IP history" button from the Tools panel. The logs retain only the successful updates categorised by IP type and sorted by newest entry. You can switch between IP type categories by clicking the left category buttons. The log entries can be removed by clicking the Remove button from each category. IP logs can also be filtered by DNS provider by selecting from the bottom list the desired dynamic DNS provider.
No provider enabled
The No dynamic DNS provider selected warning will appear if no provider is enabled in Provider failover mode.
The title menu single mode view will appear if the application is in Single mode state. From the menu you can change the dynamic DNS provider, perform manual updates, turn ON/OFF the auto-update function and open the preferences and tools windows.
The title menu failover mode view will appear if the application is in Provider failover mode state. From the menu you can enable or disable the dynamic DNS providers, perform manual updates, turn ON/OFF the auto-update function and open the preferences and tools windows.
Preferences
Dynamic DNS providers allow a minimum update time of 10 minutes if the IP is the same as the last one. If you execute more updates on the same hostname with the same IP under 10 minutes then the dynamic DNS provider can block your hostname. For this reason RealDNS first checks if the IP is changed and then sends the update request.
You can send an IP updated request in under 10 minutes if the IP is different than the last IP that was successfully updated.
In the preferences view you can set the automatic update time from the Automatic update time interval slider. The minimum interval is 10 minutes. RealDNS will send an update every 30 minutes even if the IP is the same, the reason for this is that a hostname can changed from another location by mistake or without the user consent by other applications.
From here you can turn ON/OFF the auto-update function from the  switch.
switch.
Run RealDNS at login using the  switch.
switch.
Change the "Menu bar icon style" from Color to Monochrome.
You can chose how many logs will be saved by typing the desired number in the dedicated text field.
Delete all the logs from all providers after restarting the application by checking the corresponding checkbox.





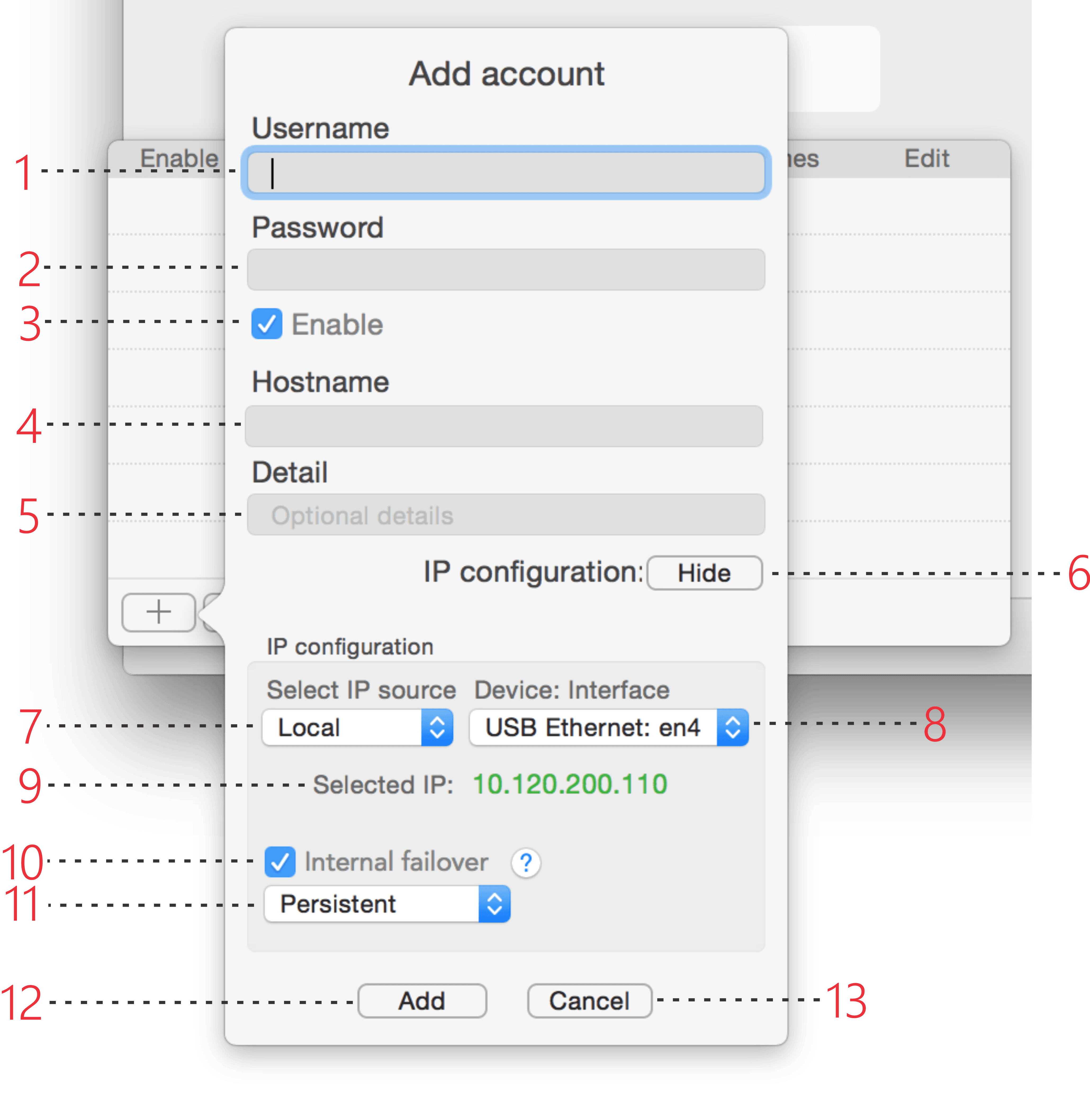
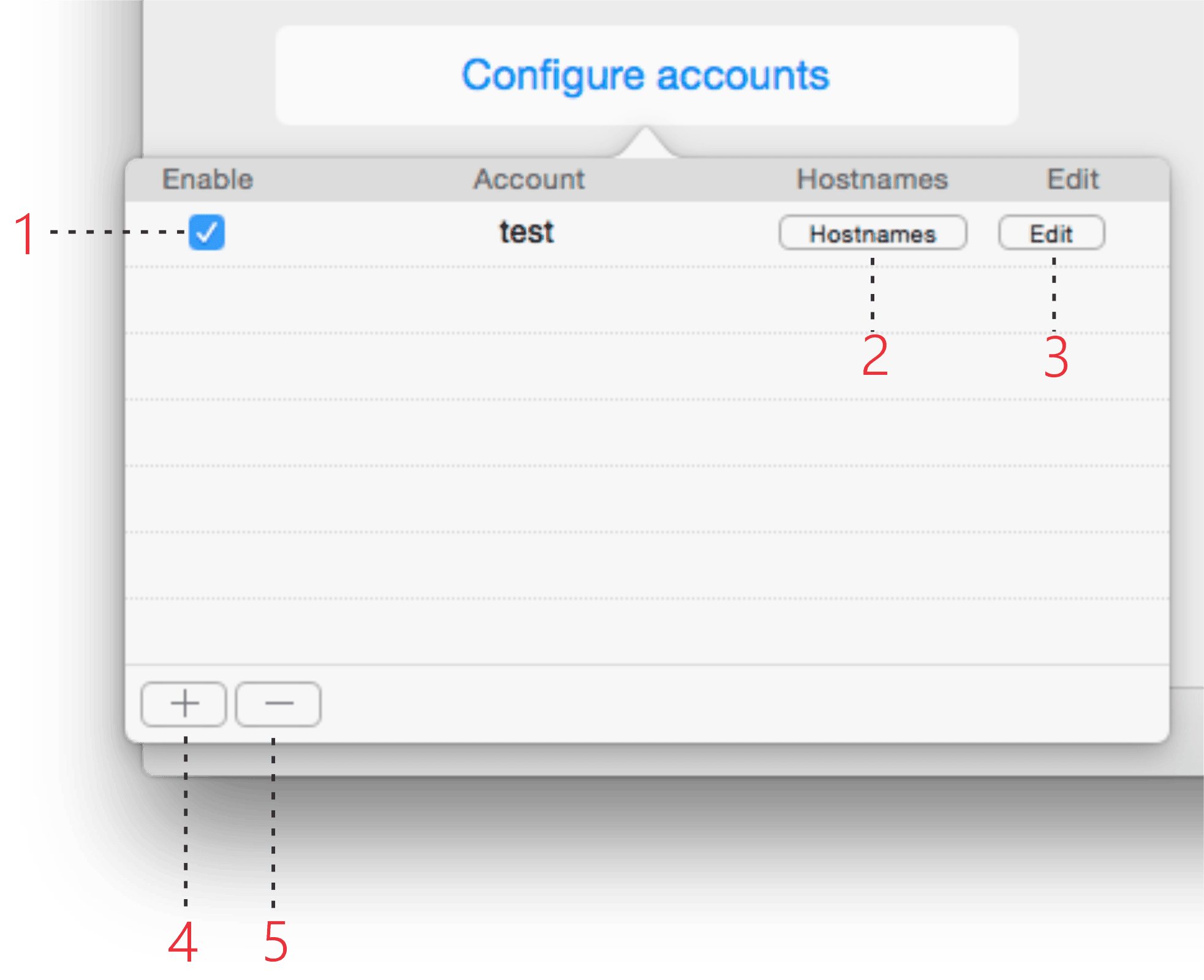





![]() If you use the manual update button multiple times within 10 minutes with the same IP you will risk banning you hostname by the DNS provider.
If you use the manual update button multiple times within 10 minutes with the same IP you will risk banning you hostname by the DNS provider. ![]() switch.
switch.
![]() button to switch between providers.
button to switch between providers.
![]() If you use the manual update button multiple times within 10 minutes with the same IP you will risk banning you hostname by the DNS provider.
If you use the manual update button multiple times within 10 minutes with the same IP you will risk banning you hostname by the DNS provider. ![]() and from the log view you can use
and from the log view you can use ![]() button.
button.
![]() switch.
switch. ![]() switch.
switch.